How To Change The Blog Name In Wordpress
This brief tutorial explains how to change the homepage in WordPress.
After reading this tutorial, you'll learn the two common ways to define your website homepage by editing WordPress settings. This article also includes instructions to create a new page to set as a homepage or a posts page if you have not created a home page.
All steps described in this tutorial include real screenshots and can be followed by any WordPress level user.
Change the homepage in WordPress from the dashboard
The first method described in this tutorial shows how to change the WordPress homepage from the dashboard settings.
Find and select the Settings option from your dashboard left menu, then select the Reading option ( Settings > Reading ).
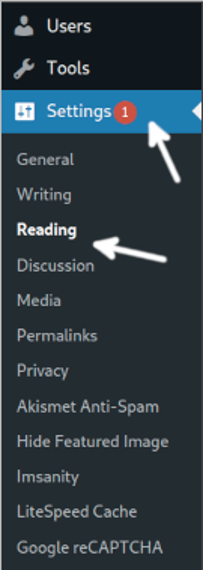
On Reading Settings, you can define your homepage. Two main options include showing the latest posts as a home page or setting a static page. First, define a static homepage, select " A static page (select below) ". Then display the Homepage drop-down menu to list all existing pages and choose the one you want as the homepage for your site.
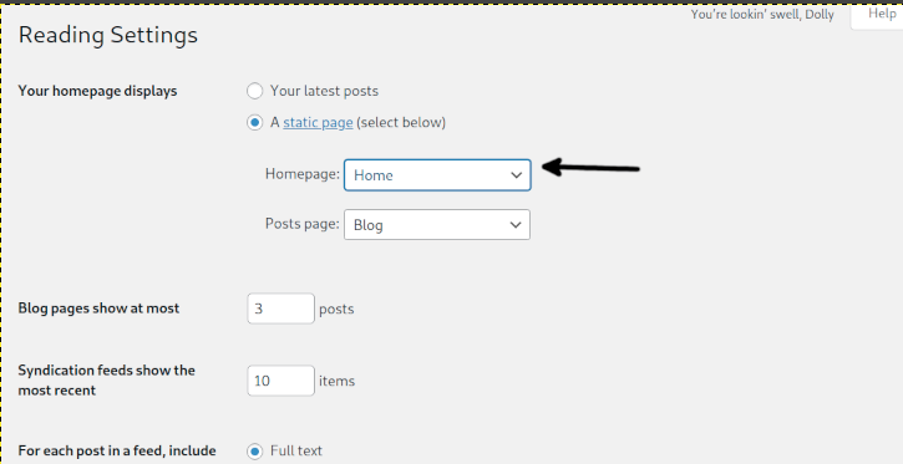
Below you can see the dropdown menu displayed. In my case, I selected the page named Home.
Note: If you need to create a new page to define as homepage or as posts page, jump to the How to create a WordPress page section.

After selecting your page, scroll down and press the Save Changes button to set your new homepage.
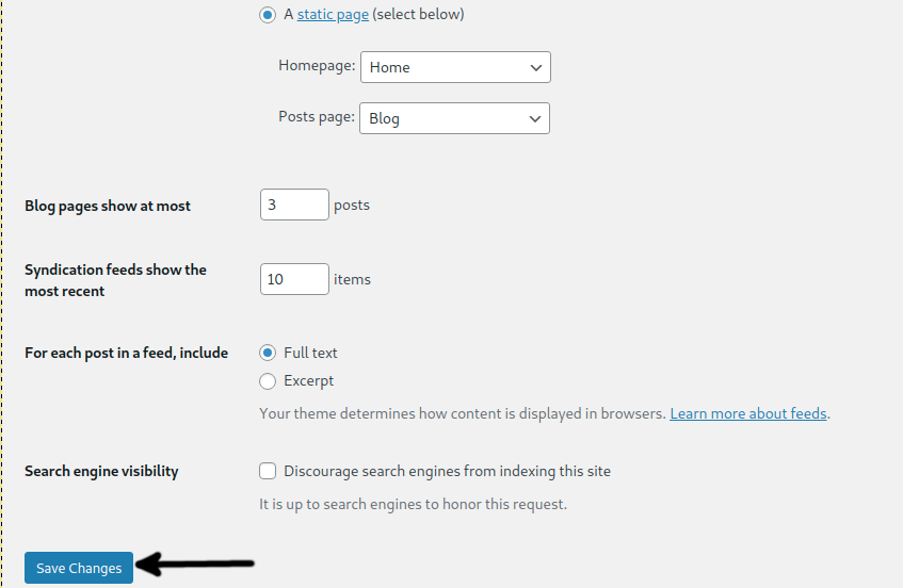
That's how to change your homepage in WordPress from the dashboard. Read the instructions below to learn how to change your homepage from the theme options.
How to change the homepage in WordPress from theme customization options
Another way to change your homepage in WordPress can be implemented from the theme customization options.
You can access your theme customization options by pressing the following link (Replace <YourDomainName> with your actual domain name) https://<YourDomainName>/wp-admin/customize.php
You also can access your theme custom options from the dashboard. Put your mouse pointer over the Appearance option in the left dashboard menu, and when displayed, select the Customize option, as shown in the image below ( Appearance > Customize ).
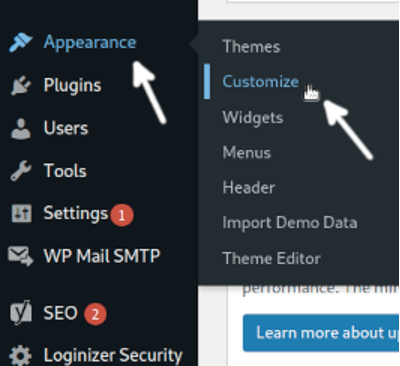
Now you will be able to visualize your page editor out of the dashboard. Normally theme options are available on this screen. The left menu contains an option called Homepage Settings ; sometimes, it's also called Frontpage Settings . Select this option to display Homepage settings.
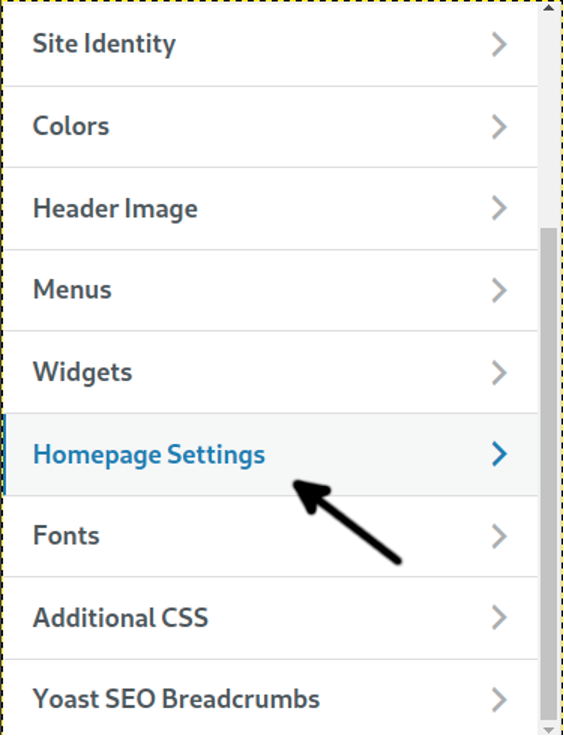
As you can see in the following image, after selecting Homepage Settings, you will edit your Homepage. As with dashboard options, also here, you can define the latest posts or a static homepage as the default home for your WordPress site.
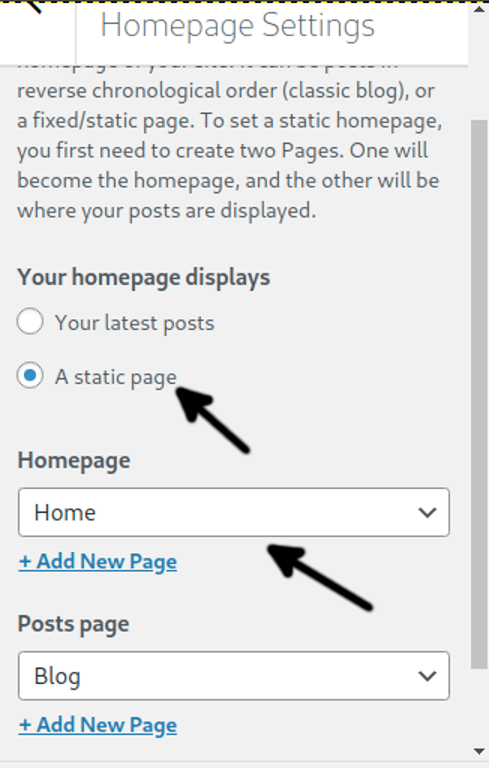
When displaying the Homepage dropdown menu, you will see all your pages, and you will be able to set one of them as the home page. Remember also to define a Posts Page to display all your blog posts.
Note: If you need to create a new page to set as a homepage or posts page, jump to the How to create a WordPress page section.
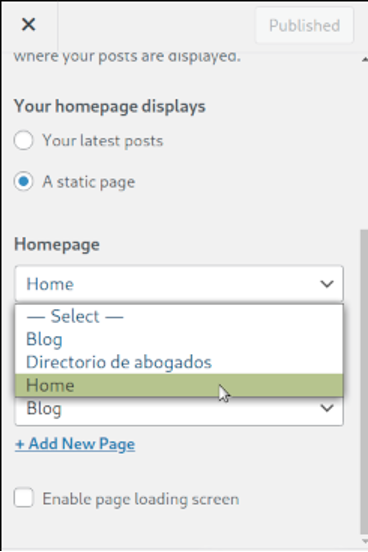
You also can define a posts page in which all your blog posts will be displayed.
After defining your homepage, press the Publish button to apply changes.
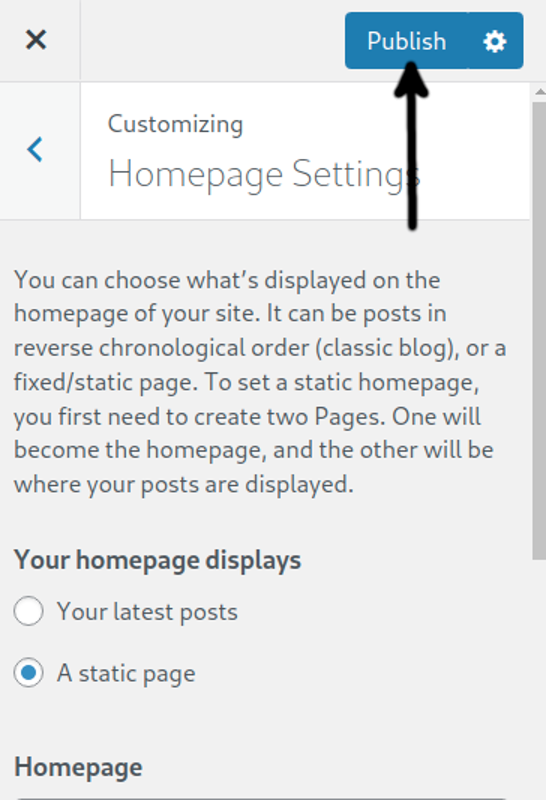
That's how you define a homepage or posts page using the Theme customization options.
How to create a WordPress page to set as static home or as blog posts page
Creating a new page in WordPress to set it as a homepage or blog posts page is pretty simple.
In the dashboard left menu, find and select Pages , then press Add New , as shown in the following screenshot ( Pages > Add New ).
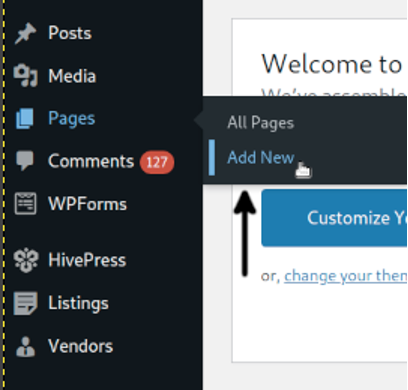
Set your page name; in the example below, I'd set Home as the page name; this field is arbitrary. Then press the Publish button. To create a blog posts page, you can define "Blog" as the page name.
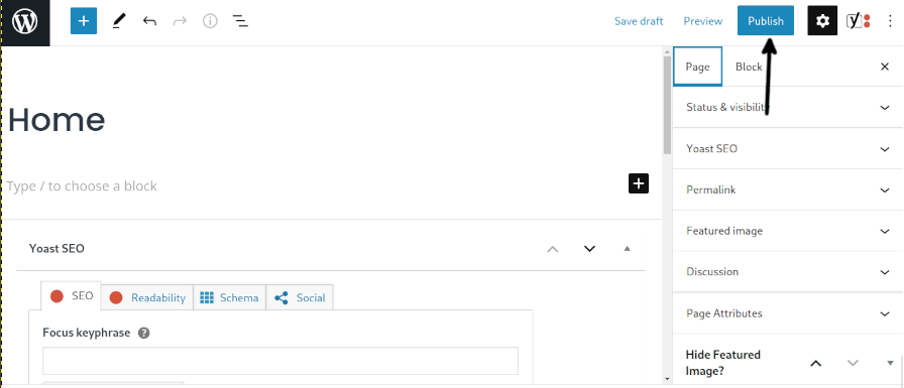
In the screenshot below, the only difference is the page name for blog posts.
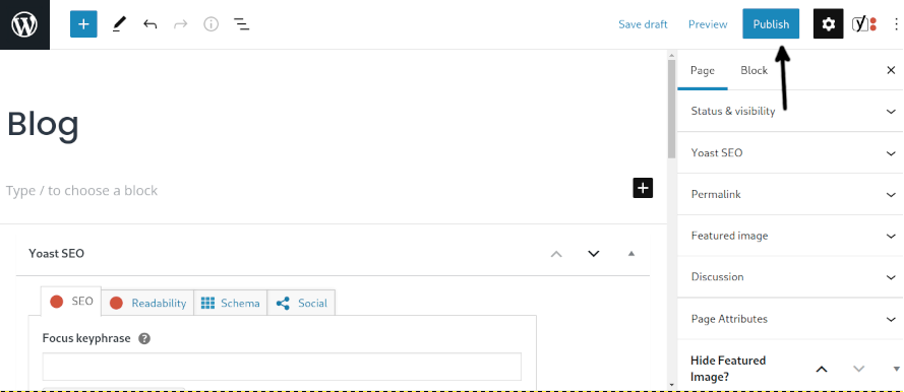
Once your page is added, you can follow the steps described previously to define it as the default home page or blog posts page.
Conclusion
I hope this tutorial showing steps to change your homepage in WordPress was useful. As you can see, WordPress almost always offers different methods to achieve the same result.
These steps are pretty simple to understand and apply by any WordPress level user, including new administrators. This article focused on changing the WordPress homepages, yet users shouldn't ignore setting also a posts page if their website includes articles, the steps are also described in this tutorial. It is worth it to check if you don't have an available homepage to be defined before creating a new one.
Thank you for reading this WordPress article. Keep following us for additional WordPress tips and tutorials.
About the author
![]()
David Adams is a System Admin and writer that is focused on open source technologies, security software, and computer systems.
How To Change The Blog Name In Wordpress
Source: https://linuxhint.com/change-homepage-wordpress/
Posted by: murphytorat1997.blogspot.com

0 Response to "How To Change The Blog Name In Wordpress"
Post a Comment