How To Access The Camera Roll Unity
First Game in Unity: Ringlet-the-ball
Impress
Start Game in Unity: Curlicue-the-ball
The objective of this section is to get you familiar with the basics of C# programming in unity and the different awesome components (e.g. physics) offered past Unity. By the finish of this section, you will be able to create a elementary "Roll the ball" game as shown beneath:
Video: Ringlet the ball game (00:16) This video is non narrated.
The objective of the game is to roll a brawl inside a box and collect all the available coins. The coins should simulate a rotation blitheness, capturing the attending of the player. Each time the ball hits a coin one point should be awarded to the role player, a "cashier" audio upshot played, and so that coin should disappear from the scene (i.e. collected).
The following steps will assist you to first conceptualize what needs to be implemented and how it should be done, and 2nd, guide you on how to utilize the Unity3D game engine to realize the needed game objects, mechanics, and functionalities.
- Shut your unity editor and open the Unity Hub. Create a new project (you should already know the steps from the previous sections). Proper name your project "Gyre the ball" and make sure the template is set to "3D".
-
Before beginning the programming of the game behaviors described above, we need to fix the play area (i.e. the box) in which nosotros volition be moving the brawl. To accomplish this, nosotros will use the default empty scene that comes with every new unity project. The scene should be already open up and ready. To add the flooring, in the Unity editor, go to the GameObject menu on top, then 3D Object -> Aeroplane. This will add a plane to the scene. Make sure the Position and Rotation Parameters of the Transform component in the Inspector menu (Cerise box in the figure below) are all set to zero:
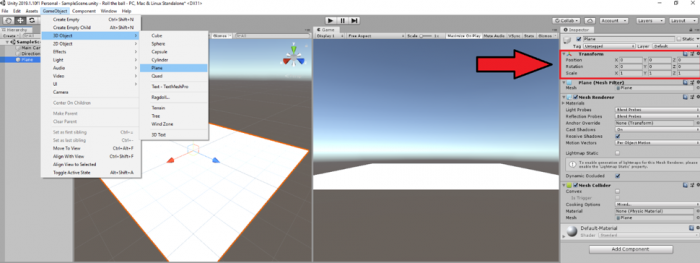
Adjacent, we need to add together some colour to our plane GameObject. To do this, in the project folder construction, right click on "Assets" and go to Create -> Folder. Rename this folder to "Materials".
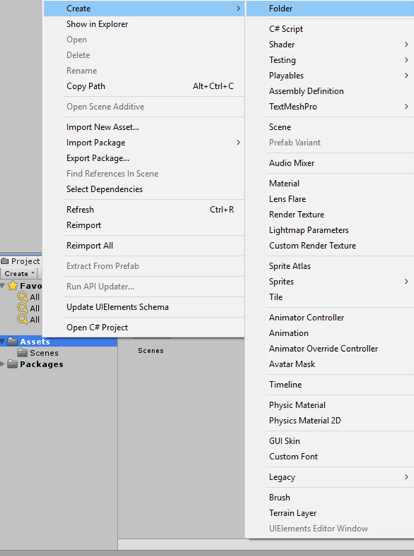
Now correct-click on the newly created materials binder and go to Create -> Textile. Rename this cloth to "PlaneMat".
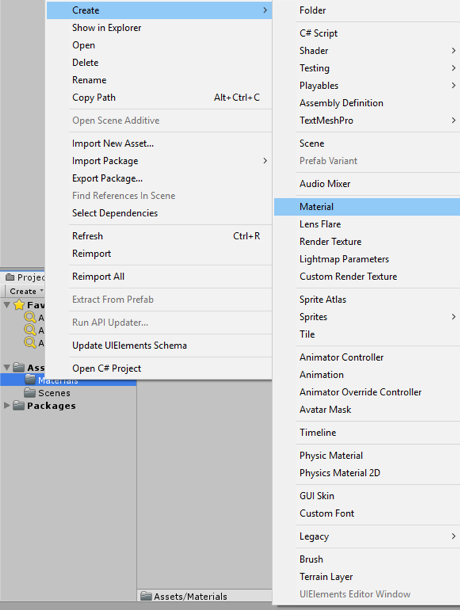
Select the newly created "PlaneMat" and change its colour from the Inspector panel on the right by clicking on the color picker side by side to the "Albedo". Select a color of your liking.
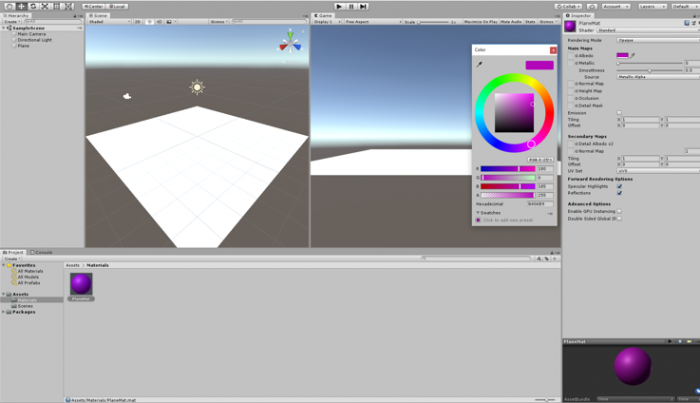
Drag the "PlaneMat" onto the Plane GameObject in the scene. The Plane should now have color.
Adjacent, we demand to add together iv walls to the sides of the Plane and then the Ball wouldn't fall off. To do this, go to the GameObject carte du jour on top, then 3D Object -> Cube. While the newly added Cube game object is selected set its transform parameters in the Inspector menu equally depicted below:
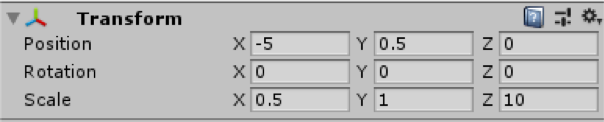
Doing and so will result in a wall placed on the right side of the plane. To take the proper view of the play area when running the scene or inspecting the scene output in the "Game" tab, set the position and rotation parameters of the "Main Camera" game object as shown below:

Create a new material with a color of your choice inside the materials folder and name it "WallMat". Elevate this material onto the Cube game object that acts as the wall.
To add more significant to our scene, rename the Airplane and Cube game object to "Floor" and "Wall", by correct clicking on each so selecting "Rename".
Select the "Wall" game object, agree downwards the Ctrl push button and press D (you can also correct click on the wall gameobject and click on duplicate). if done correctly your "Wall" object should be duplicated and labeled "Wall (1)". Alter the X value of the position parameter of "Wall (1)" from -5 to 5. Using this simple process, a new wall is added to the left side of the plane.
Echo the aforementioned procedure to add together walls to the upward and downwardly sides of the planer. But duplicate the "Wall" object twice more than and change its parameters as shown beneath:

At this stage, we should have the play area gear up as this:
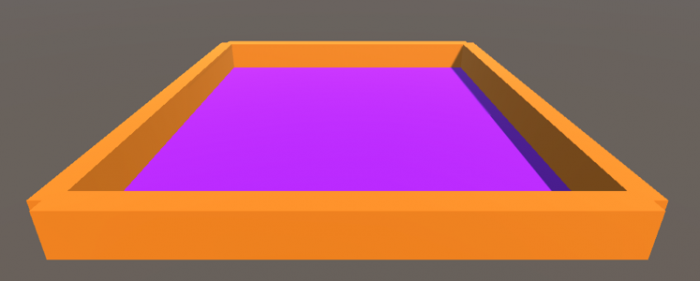
Video: Roll the ball 1: A Summary of what we accept done then far (Step 2) (03:19) This video is not narrated.
-
Next, nosotros need to add a ball to our scene and make it controlled by the role player and roll around the play surface area. To add a ball to the scene, become to GameObject -> 3D Object -> Sphere. Alter the name of this game object to "Ball". Set its transform parameters equally shown beneath. And add a material (Create "BallMat") with a color to it.

If we play (
 ) the scene, you will realize that the ball will float in the air instead of dropping on the plane. The reason for this is that the brawl game object does not take any physics fastened to it however. To ready this, select the ball game object, and in the Inspector panel, click on "add together component", search for "Rigidbody" and hit enter.
) the scene, you will realize that the ball will float in the air instead of dropping on the plane. The reason for this is that the brawl game object does not take any physics fastened to it however. To ready this, select the ball game object, and in the Inspector panel, click on "add together component", search for "Rigidbody" and hit enter.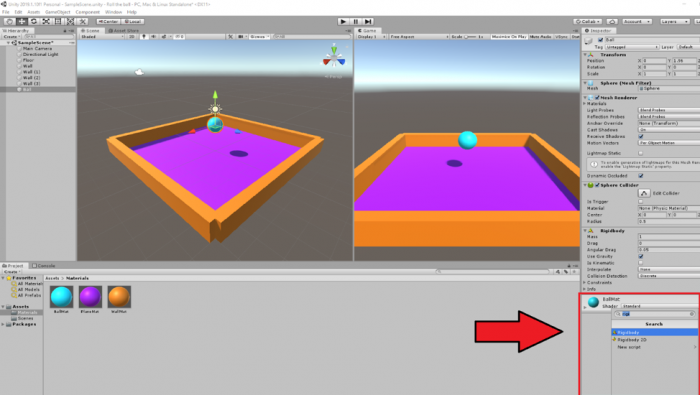
Doing so will add a Rigidbody component to the ball game object. Yous may discover that the "use gravity" parameter of this component is checked past default, which volition add gravity to this game object, and therefore information technology volition drib onto the plane. Press play and encounter the issue.
-
Rolling the ball: To enable the player to command the motion of the brawl, we will apply the arrow keys (the up, down, left, and right keys) on the keyboard. The idea is that by pressing the up pointer cardinal we volition make the ball roll forward, the down arrow fundamental, backward, and the left and right arrow keys, to the sides. To achieve this, we will need to do a piffling chip of C# programming using the physics engine of Unity.
Create a new folder in the project panel chosen "Scripts". Correct-click on this binder, select Create -> C# Script. Rename this script to "BallMovement" (Brand certain you use the same verbal spelling for the script name -case sensitive- if you are planning to copy the source code!). Elevate this script onto the Ball game object. Double click on the script to open information technology in Visual Studio (this could take a while, and you might exist asked to log in. You can either create an business relationship or explore different options provided to you). Our simple ball movement script should expect like this (Please read the comments in the code for further explanation). Either type or copy (make sure the proper name of the class i.e. "BallMovement" is spelled exactly equally you lot have name named the script file) the following code into your script (note, the lines in dark-green are comments are not executed by the engine, they are only actress explanation for you to understand the logic behind the code. Therefore, if you make up one's mind to type the following source code into your script, yous do not need to write the lines in green):
using System.Collections; using System.Collections.Generic; using UnityEngine; public course BallMovement : MonoBehaviour { // we demand to define a variable that controls for the speed with which the brawl rolls // the declaration of variables is done here // the type of the variable is float and its label Speed. The float type means that the value of Speed can be with precision points e.g. 15.5 public float Speed; // FixedUpdate is called several times per frame which will create the illusion of smoothen motion void FixedUpdate() { // we need to take the input from the arrow keys pressed by the thespian. By default in unity, the left and right arrow keys are labeled every bit "Horizontal" and the upward and downwardly arrow keys every bit "Vertical" // we will define two variables where the value of each will exist set "several times per frame" if the thespian presses the HorizontalMovement (i.east. the left or right key) and/or the VerticalMovement (i.east. the up or downward primal) float HorizontalMovement = Input.GetAxis("Horizontal"); float VerticalMovement = Input.GetAxis("Vertical"); // since nosotros are dealing with three dimensional space, we will demand to define a 3D vector based on which the ball should movement. As such, we define a Vector3 called MoveBall that takes iii parameters of X,Y,Z // motility on the X centrality volition exist our HorizontalMovement (i.east. the left or correct cardinal) and on the Z axis the VerticalMovement (i.eastward. the up or downward key). As we do not want to motility the brawl in the Y axis in the 3D infinite (i.east. upwardly and down in the 3D space), the Y value will be set to 0 Vector3 MoveBall = new Vector3(HorizontalMovement,0,VerticalMovement); //lastly, nosotros volition need to access the physics component of our brawl game object (i.e. the Rigidbody) and add together a forcefulness to it based on the values of the vector nosotros just defined. We will multiple this force value with our Speed variable to be able to control the Speed of the force as nosotros wish. gameObject.transform.GetComponent
<Rigidbody>().AddForce(MoveBall * Speed); } } One time you are done populating your script with the source code above, make sure you hit save. It is absolutely of import to remember that every time nosotros modify a script, we save it and so that Unity updates the editor based on the changes we have fabricated.
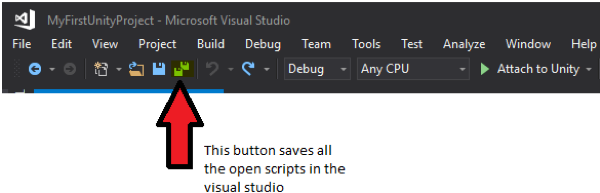
If we become back to unity and select the ball game object, we will see that in the inspector console under the "Ball Movement" script, there is now a "Speed" variable that we can set. Modify its value to 25 and hit play. Utilize the arrow keys to roll the ball inside the play surface area.
Video: Curl the ball 2: A Summary of what we have learned and then far (Steps 3 and four) (02:11) This video is not narrated.
-
Calculation coins to the scene: download the unity parcel file roll the brawl assets. Double click on this file, and it will open an "Import Unity Bundle" window inside unity. Click on import. Doing this volition add ii new folders in your avails hierarchy. Ane is called "Coin" which contains the model we will exist using for the collectibles in our game. The other is chosen "Sounds" which will be covered in the next steps.
Go to the "Coin" Folder and select the Money model. Drag this model into your scene and place it somewhere inside the play area. Alter its transform parameters every bit follows:

We volition at present add a rotation effect to this coin to catch the attending of the histrion. To practice this, create a new script inside the "Scripts" Folder chosen "CoinRotation". Drag this script onto the money game object. Double click on the script to open information technology in visual studio. Our uncomplicated coin rotation script will wait like this (Please read the comments in the code for further explanation):
using System.Collections; using System.Collections.Generic; using UnityEngine; public grade CoinRotation : MonoBehaviour { // nosotros need to define a variable that controls for the speed with which the money rotates public float RotationSpeed; void FixedUpdate() { // We need to instruct this object to constantly rotate around its ain Y centrality (i.east. up) // this is done by accessing the transform component of this gameobject and using the born RotateAround unity part // this function takes 3 parameters. first one indicates the betoken in the 3D space where the rotation should happen. Since we want the coin to rotate around itself, we will laissez passer the position of the money itself equally this parameter // the second parameter indicates around which axis should the game object rotate. we will set this to the upwardly axis so the money rotates around the Y // the third parameter indicates the speed with which the money should rotate. for this we will use our RotationSpeed variable gameObject.transform.RotateAround(gameObject.transform.position, transform.upwardly, RotationSpeed); } }
If nosotros go back to unity and select the coin game object, nosotros will encounter that that in the inspector console under the "Coin Rotation" script, there is now a "Rotation Speed" variable that nosotros tin fix. Modify its value to fifteen and hitting play. The coin should be continuously rotating around its Y-axis.
Use the arrow keys to whorl the ball inside the play area and hit the coin. You volition notice that the brawl will go right through the coin. The reason for this is that at that place is no collision happening betwixt these two game objects. The ball game object has a Sphere collider attached to it past default, but the money game object does not accept a collider. Select the coin game object, in the Inspector panel select add component, search for "Box collider", and striking enter.
Play the scene and try to hit the coin with the ball once more. Y'all volition notice that this time, the two objects volition collide. We would need to have colliders on both objects to be able to determine when they "striking" each other. We demand this to be able to collect the coins (i.e. remove the coin from the scene when the ball hits it). Y'all may have noticed that during the collision, the money volition momentarily block the motion of the brawl until information technology slides to either side of the coin and keeps rolling based on the strength backside it. We do non desire the player to feel this consequence. In contrast, we want the game to be able to detect exactly when the ii objects are colliding, just we do not want them to block each other in any way. The standoff system of Unity can help us in achieving this goal using "Trigger". If you lot select the coin game object, you volition notice that under the "Box Collider" component that we only added, there is a parameter chosen "Is Trigger". Enable this parameter by clicking on the CheckBox side by side to it. If we hit play, we tin come across that although we have colliders attached to both objects, the ball will not be blocked by the money anymore.
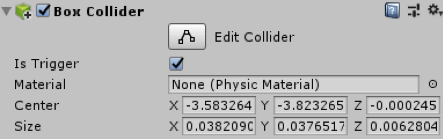
-
Money drove: create a new script called "CoinCollection" and attach information technology to the Money game object. Open up the script in visual studio and alter the code based on the instructions below:
using Organization.Collections; using System.Collections.Generic; using UnityEngine; public form CoinCollection : MonoBehaviour { // this is the default unity function that will be chosen whenever two objects collide and i has the Trigger parameter enabled // the argument "other" refers to the object that hits the game object this script is fastened to. private void OnTriggerEnter(Collider other) { // In this instance the nosotros want to cheque if the "other" is the "Ball" // Make sure your brawl gameobject is named "Ball", otherwise you will receive an error! if (other.name == "Ball") { // if this condition is correct and indeed the Brawl game object has striking this game object where the script is attached (i.e. the money), nosotros will remove this game object Destroy(this.gameObject); } } }
Duplicate the coin game object several times and spread the coins across the play surface area. Play the scene and striking the coins. You volition see that as soon every bit the ball hits a coin, that detail coin volition be "destroyed".
Video: Roll the ball three: A summary of what we accept learned then far (Steps 5 and 6) (03:41) This video is not narrated.
-
Indicate system: Before destroying a money upon standoff with the ball, we desire to advantage the player with a point for managing to collect it. To implement this functionality, create an empty gameobject by going to GameObject -> "Create Empty". Rename this empty game object to "Betoken System". Create new script called "PointSystem" and attach it to the "Point Arrangement" game object. Open the script and modify the code based on the instructions below:
using Organization.Collections; using Organization.Collections.Generic; using UnityEngine; public class PointSystem : MonoBehaviour { // we demand to have a variable that holds the value of the points nosotros amass public int Points; // nosotros need to defined a GUIStyle profile for our graphical user interface (GUI) that shows the value of points to change its font size, shape, etc. public GUIStyle PointStyle; // this is the default unity graphical user interface (GUI) function. Information technology will render GUI elements on the screen on a specific 2D coordinate private void OnGUI() { // a GUI label to show the value of the aggregated points, place at the X=x, Y=10 coordinates, with width and acme of 100, the next statement is the content that the label shows which is in this instance // a numerical value. we need to convert the numerical value to a string (text) to exist able to prove it on the label. The terminal argument indicates which GUIStyle contour should be used for this label GUI.Label(new Rect(10,10,100,100),Points.ToString(),PointStyle); } }
The script described above is responsible for holding the value of the points the player aggregates and visualizing information technology on the screen. To increase the points withal, nosotros will add a line to the script responsible for detecting when the ball hits a coin. For this go back to the "CoinCollection" script and modify it based on the instructions below:
using System.Collections; using System.Collections.Generic; using UnityEngine; public class CoinCollection : MonoBehaviour { // this is the default unity part that will chosen whenever two objects collide and one has the Trigger parameter enabled // the argument "other" refers to the object that hits the game object this script is fastened to. private void OnTriggerEnter(Collider other) { // In this case the we desire to check if the "other" is the "Ball" if (other.proper noun == "Ball") { //if this condition is correct and indeed the Ball game object has striking us, access the Point System game object, and so the PointSystem script fastened to it, and increase the Points variable by 1 GameObject.Find("Point System").GetComponent<PointSystem>
().Points += 1; // nosotros will remove this game object where the script is attached to (i.e. the coin) Destroy(this.gameObject); } } } Next, select the "Point System" game object. On the inspector panel on the right, in the "PointSystem" Script attached to it expand the "Betoken Style" GUIStyle and change it as instructed below:
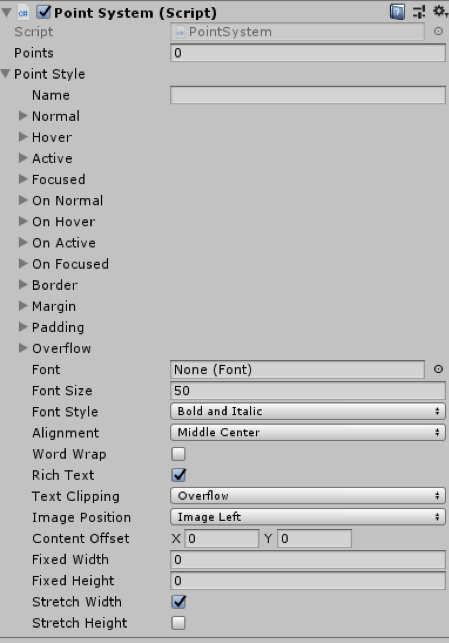
Press play and start accumulation points!
-
Collection audio: some other feature nosotros need to add to our game is a sound effect. We want to play a "cashier" sound outcome each time the ball hits a money. To achieve this. Create a new empty game object and rename to "Sound Management". Select this newly created game object and click on "Add Component", search for "Audio Source" and hit enter.
Navigate to the "Sounds" folder in your project hierarchy and elevate the "CashierSound" clip to the "AudioClip" field in the "AudioSource" component we just added to our sound management game object. Uncheck the "Play On Awake" parameter of the "AudioSource" component and so the sound clip does non play as soon as we start the scene.
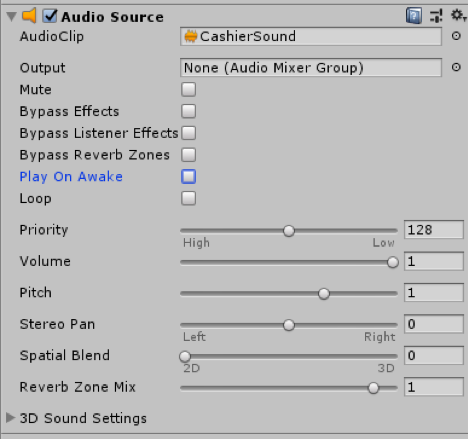
Next, we need to instruct the game to play the audio prune whenever we collect a coin. To achieve this, modify the "CoinCollection" script based on the instructions below:
using System.Collections; using System.Collections.Generic; using UnityEngine; public course CoinCollection : MonoBehaviour { // this is the default unity function that will called whenever two objects collide and one has the Trigger parameter enabled // the argument "other" refers to the object that hits the game object this script is attached to. private void OnTriggerEnter(Collider other) { // In this case the we want to check if the "other" is the "Ball" if (other.proper noun == "Ball") { //if this condition is correct and indeed the Ball game object has hit us, access the Point System game object, then the PointSystem script attached to it, and increase the Points variable by ane GameObject.Detect("Point System").GetComponent
<PointSystem>().Points += 1; // access the audio management game object, and then the AudioSource component, and play GameObject.Find("Sound Management").GetComponent <AudioSource>().Play(); // nosotros will remove this game object where the script is attached to (i.e. the coin) Destroy(this.gameObject); } } } Video: Roll the ball iv: A summary of what nosotros have learned so far (steps 7 and 8) (03:thirteen)
Hit play and enjoy your creation!
Note
It is NOT the goal of this course to teach you lot C# programming. However, without basic knowledge of C# you volition not be able to create a rich virtual feel. The provided scripts to y'all in this do are fully commented for your convenience. Delight have the time to study them, as they will show to be rather useful in the next session.
Source: https://www.e-education.psu.edu/geogvr/node/818
Posted by: murphytorat1997.blogspot.com


0 Response to "How To Access The Camera Roll Unity"
Post a Comment