How To Access Mac Camera
Mac computers have many features we admire. One characteristic you're likely to appreciate if you work remotely is the congenital-in camera.
Depending on your Mac model, you might take a 720p or a 1080p Hard disk drive photographic camera living correct higher up your screen. Yous tin can actually activate that camera at whatsoever time and take a wait at your video call fix to make certain things are looking great.
Read on to learn how to turn on that little dark-green camera calorie-free whenever yous like, and how to activate camera permissions in different apps equally well!
Open up a Camera App
The secret to turning on your Mac's camera is pretty unproblematic: You just need to open up an app that uses the photographic camera.
Head into your Applications folder and find Photograph Booth or FaceTime. After double-clicking on either app, you should see the green light next to your camera switch on and your camera view should announced in the app window.
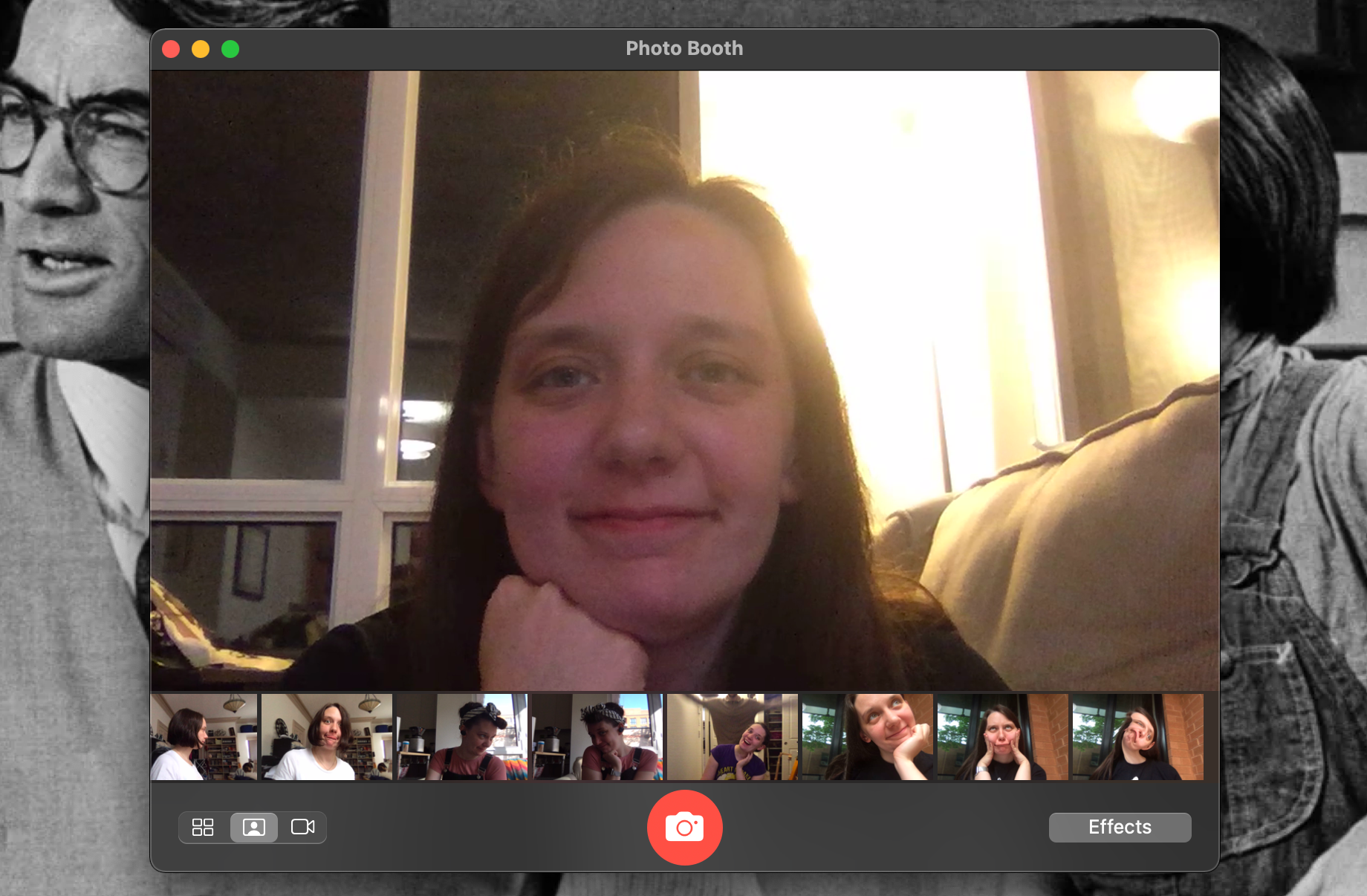
QuickTime Player can besides plough your camera on if you open it and click File > New Picture Recording.
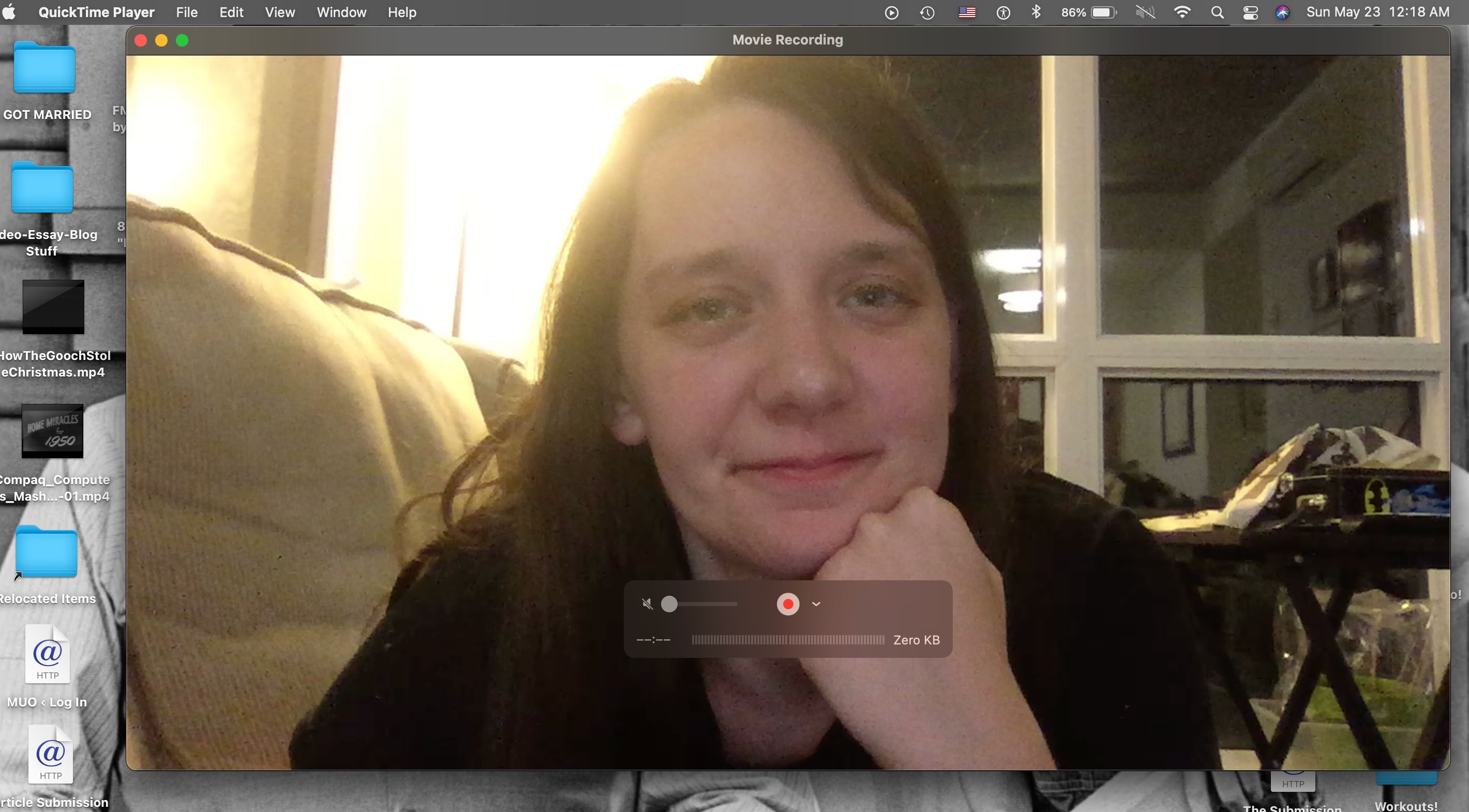
If yous don't like the default Mac apps you can also find other options in the App Store. Apps that permit you do video or conference calls can be a practiced place to start. Looking for webcam and photograph apps could also work for you.
When the greenish lite at the tiptop of your screen is on, it means one of the apps on your Mac is using the photographic camera. To actually record, take pictures, or brand a call with your photographic camera you'll have to apply the options in each app.
But with the camera agile, you can use information technology as a mirror, or to see what your camera is currently seeing in whatsoever app, which might be all you demand.
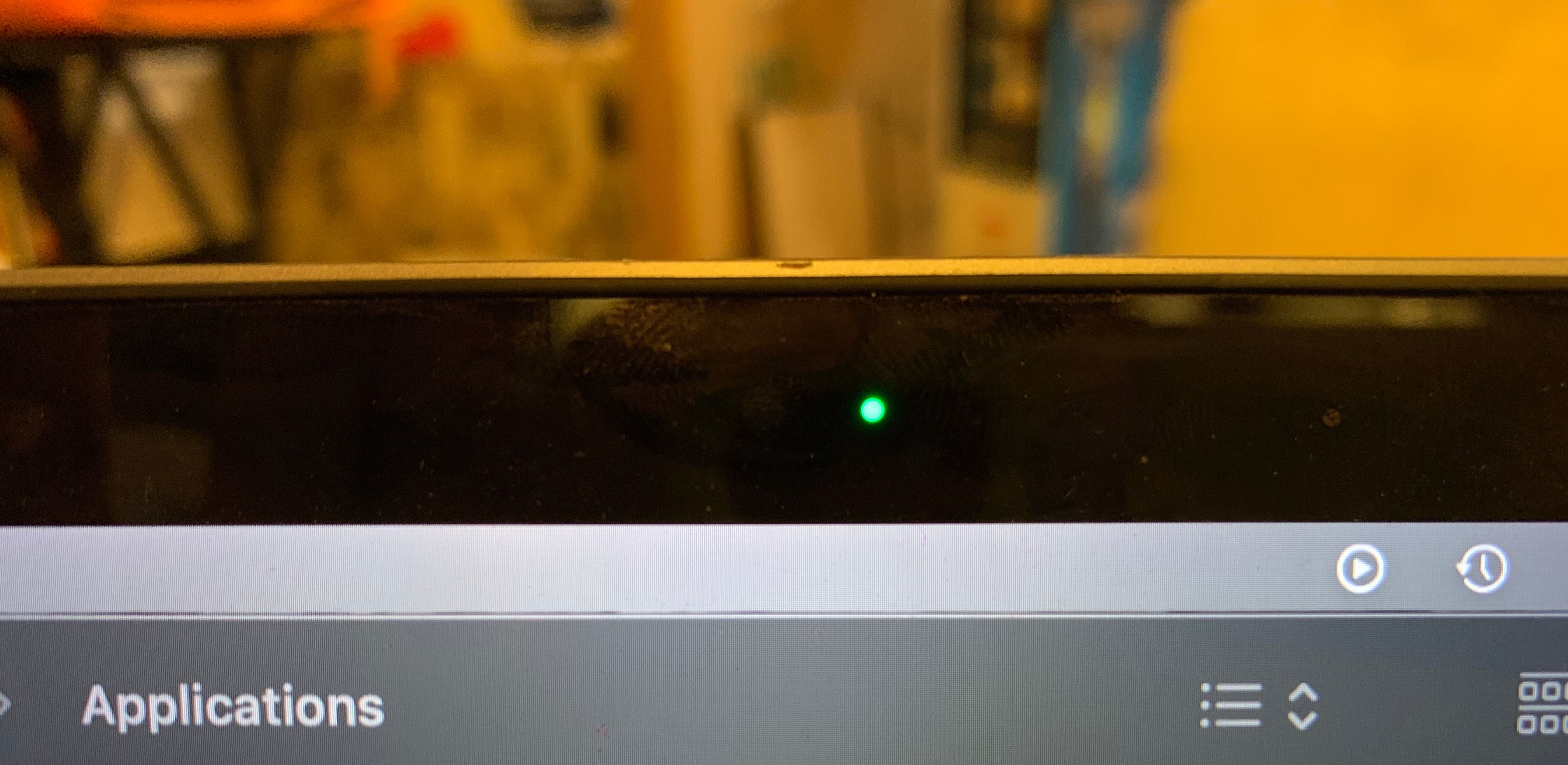
To turn the camera off once again, close the app that's using your camera. The camera won't plow on again until you open another app that uses it.
How to Enable Camera Permissions
Perhaps you have some apps you know can utilize your Mac'south built-in photographic camera sitting in your Applications folder. The issue is y'all denied these apps permission use the camera when you offset set them up.
It's also possible that your Mac has camera permissions turned off for all apps. To enable these permissions, open up Arrangement Preferences on your Mac and head to Security & Privacy.
Click on the Privacy tab. Y'all'll see a listing of options to cull from on the left side of the window. Select Camera from that listing.
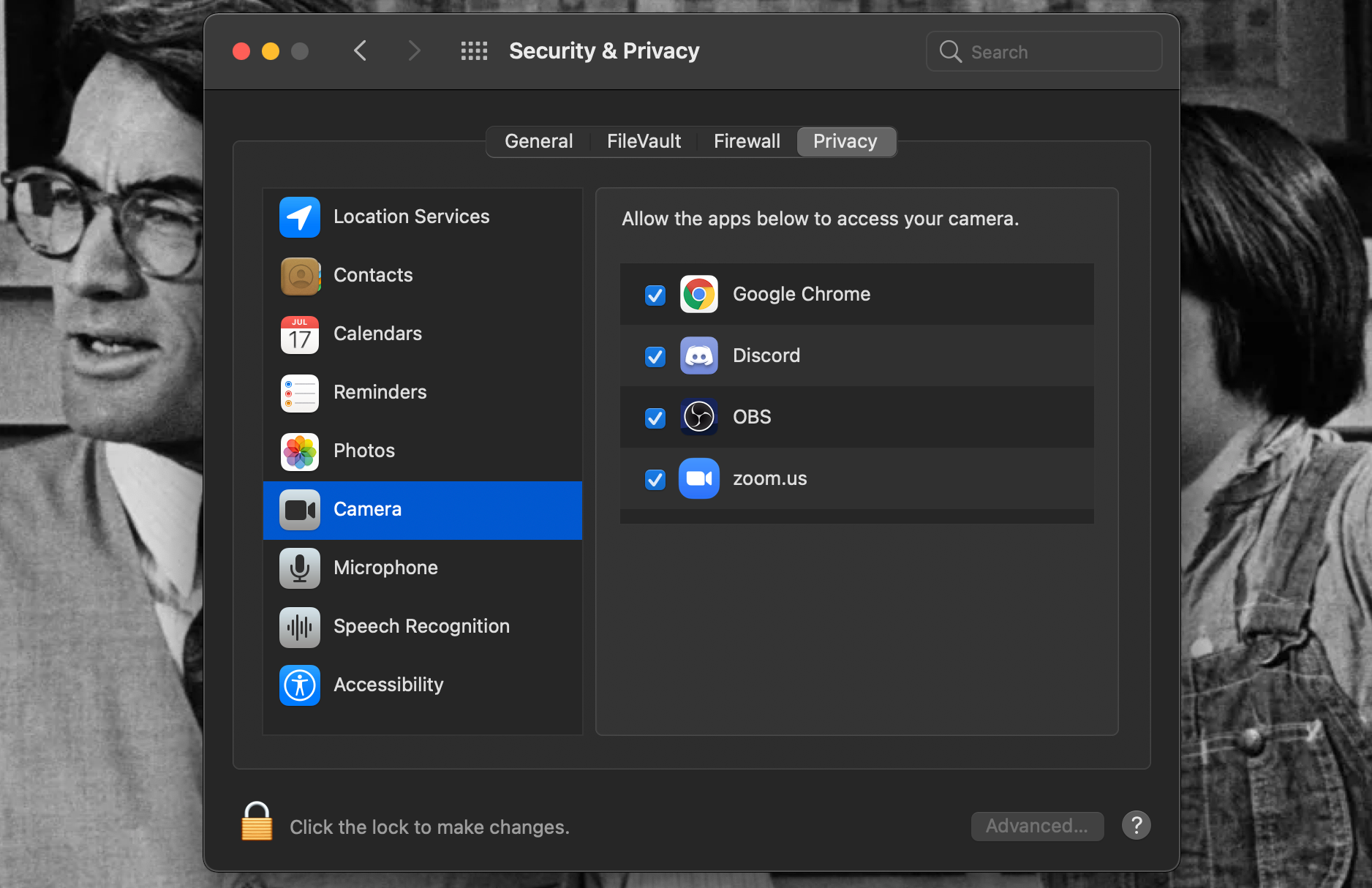
Here you'll find a list of apps that can use your camera and take previously asked for permission to access it. Before you can do anything with them, you'll have to click on the padlock icon in the bottom-left corner of the window and input your Mac's admin countersign to allow changes to these settings.
Once the preferences are unlocked, check or uncheck the boxes abreast each app proper noun to enable or disable camera access to those apps.
Hopefully, these steps help you in the future if you always deny photographic camera admission to a new app you lot download or if you desire to cease apps using your camera for a while.
Other Common Mac Camera Problems and Solutions
Sometimes when your camera isn't working in an app, it'due south not an event with the privacy permissions. If you're having that result even after quitting and reopening the app, try opening some other app that uses your Mac's photographic camera to see if that works instead.
If your photographic camera is attainable in a second app, in that location might be a bug with the commencement one. Effort quitting the get-go app and reopening it. Besides, check if there are whatever updates for information technology in the App Shop and install them if there are.
If you're still having problems, attempt uninstalling the app and then reinstalling it. That tin often fix any connection issues between your Mac and the app.
If your Mac photographic camera doesn't seem to be working with any apps, try restarting your Mac. Y'all'd be surprised how many problems are rectified with a simple restart, and communication with the built-in camera is 1 of them.
If restarting your computer doesn't seem to fix things, it might exist worth making an appointment at the Apple Store. Apple tree employees there might be able to troubleshoot hardware faults for you lot or book your Mac in for a repair.
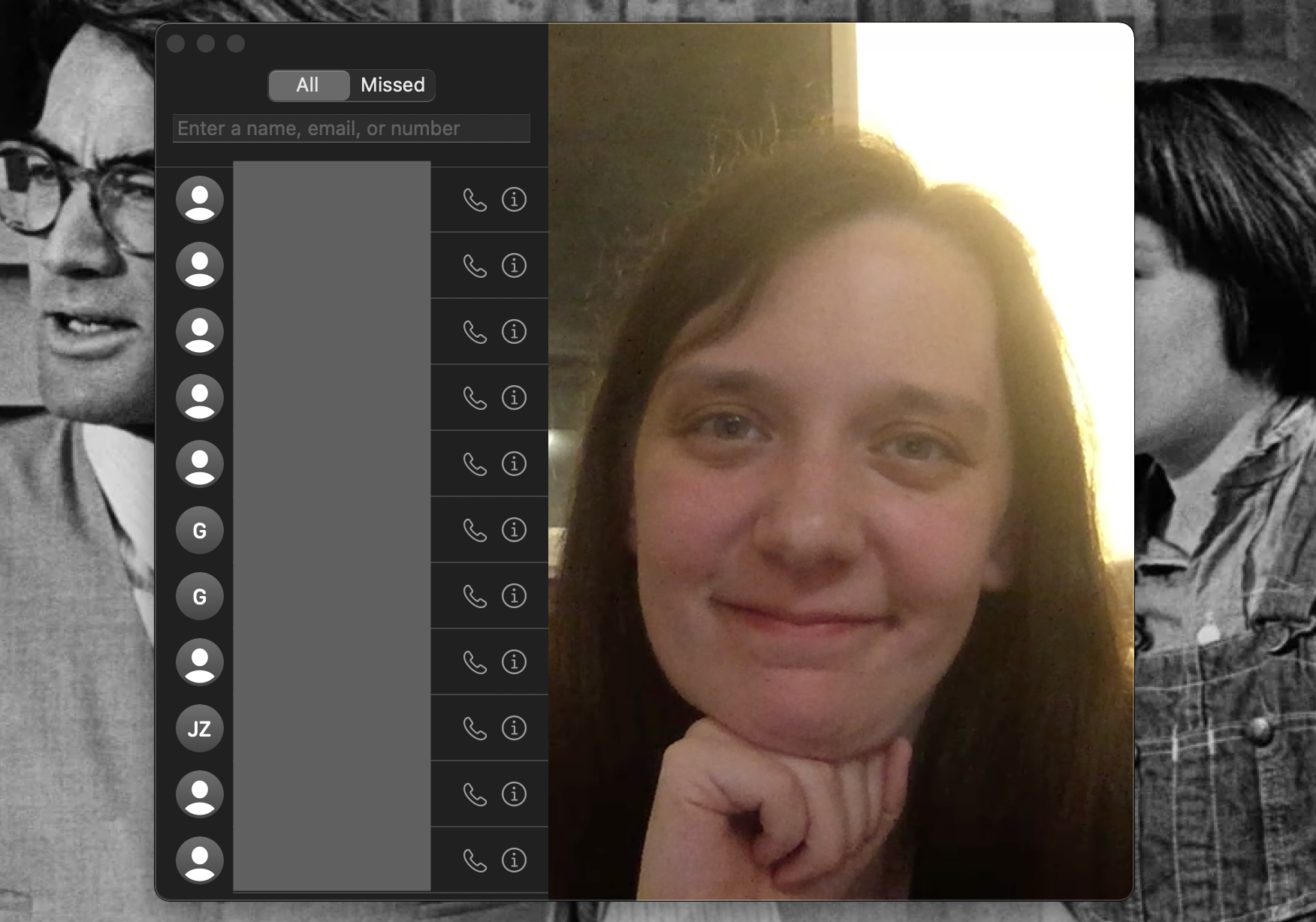
Enjoy Your Mac's Built-In Camera
It'due south nice to take a reckoner that doesn't demand an external webcam to do things like video calls and silly photos. Hopefully, the tips in a higher place help you lot to apply and savor your Mac'southward FaceTime camera, as well as discover some creative uses for information technology.
Source: https://www.makeuseof.com/how-to-turn-on-camera-mac/
Posted by: murphytorat1997.blogspot.com

0 Response to "How To Access Mac Camera"
Post a Comment